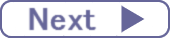Step2:範囲外のエラー処理を追加する(0から100以外)
Step2の成果物提出
テストケース(StepByStep)の使い方
StepByStepのテストケースを使っての動作確認の流れについて、説明します。
ここでは例として、数字当てプログラムStep1の1-1-1~1-1-3のテストを実施しています。
1)テスト内容を確認し、内容通りにプログラムを実行します。
※テストは、テストケース番号の順に行ってください。
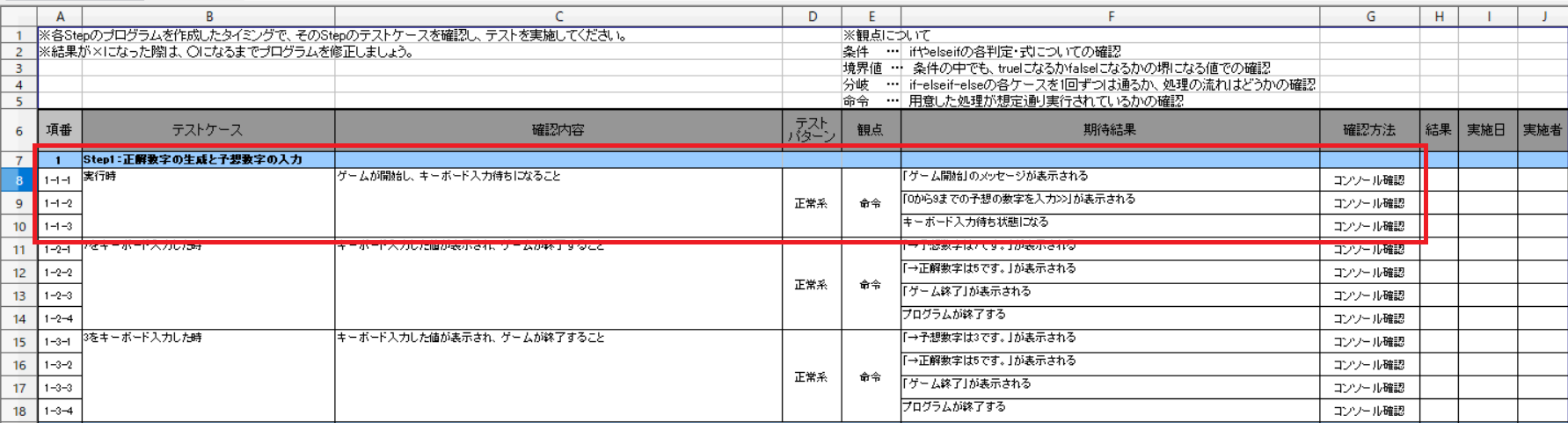
2)テスト結果が、テストケースの「期待結果」の記載通りか、確認します。
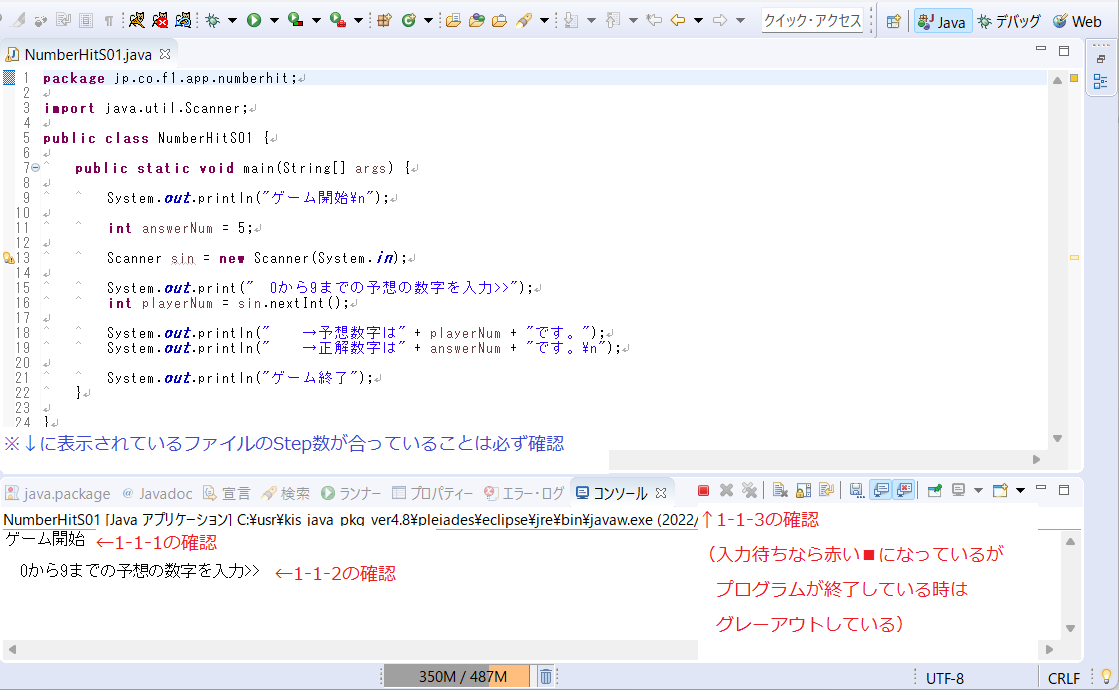
3)テストケースに「結果」「実施日」「実施者」を記入します。
※記入の見本は、記入例です。

1)~3)を繰り返してテストを行います。
テスト結果が正常に得られないケースがあった場合は、プログラムに不具合がありますので修正しましょう。
修正後は、もう一度そのテストケースをやり直してください。
テストを全て行い、問題がない場合には、『カリキュラム』画面の提出ボタンから提出してください。
サンプル提出ファイルの確認
提出物はどのようなものなのかを簡単に確認しましょう。
※サンプルのプログラムには、例として数字当てプログラムのStep1を使用しています。
① サンプル提出ファイルをダウンロードします。
| サンプルダウンロード | |
| 数字当てStep1 サンプル提出ファイル |
java_stepSample.zip ダウンロードするにはこちらをクリック |
(右クリック > ここに解凍)
※スクールのPCには、圧縮解凍を行う為のアプリケーションとしてLhaplusをインストールしています。

右クリックに解凍の項目がなかったり、解凍できない場合は・・・
⇒Lhaplusをインストールします。
③ 解凍してできたフォルダをダブルクリックし、開きます。

④ フォルダの内容物を確認します。
サンプル提出フォルダが入っているので、クリックして開いて下さい。

サンプル提出フォルダの中にプロジェクトフォルダが含まれているのがわかります。
※「GuessNumS1.javaへのショートカット」は、サンプルソースコードを簡単に確認する為に置いてあるもので、
提出時に作成するものではありません。

※「GuessNumS1.javaへのショートカット」は、サンプルソースコードを簡単に確認する為に特別に置いてあるもので、
提出時に作成するものではありません。
ヘッダーのコメントには、次の4つの記載が必要です。
| プログラム名 | プログラム名とStep番号を繋げたもの |
| プログラムの説明 | そのプログラムの簡単な説明 |
| 作成者 | 氏名 |
| 作成日 | プログラムを完成させた日付 |
サンプルソースコードでは下図のようになっています。

通常のステップの提出はとても簡単です。
作成したプロジェクトフォルダをコピーし、提出用のフォルダに入れ、zipファイルに圧縮したものをアップロードするだけです。
それでは、提出ファイルの作成を始めていきましょう。
1.提出用フォルダの準備
1) 提出するファイルを格納するフォルダを作成します。
フォルダ名は以下の形式とします。
形式:課題名_日付_氏名
※神田さんが数字当てプログラムのStep4で作成したプログラムを提出する場合、
「数字当てStep4_20110920_神田太郎」となります。

2.ソースコードの確認
ソースコードは正常に実行できるものか、ヘッダー等のコメントは決められたとおりに記入されているか、インデントは正しいか等を確認しましょう。

3.プロジェクトフォルダのコピー
1) 提出するプログラムのプロジェクトフォルダをコピーします。
※「Git基本操作」を学習した方は、プロジェクトフォルダ内に.gitフォルダが含まれている状態でコピーしてください。
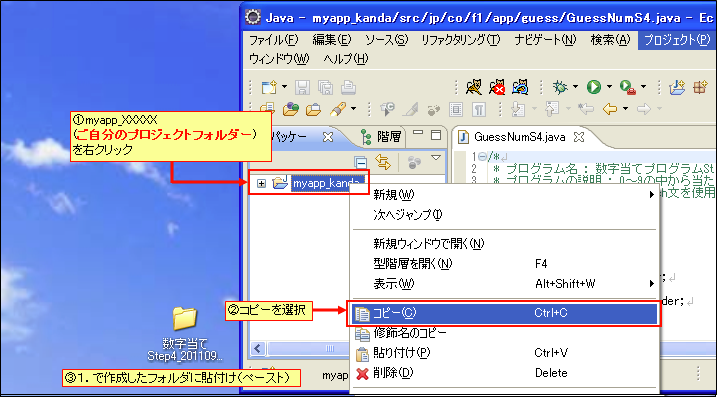
2) 提出用フォルダ内に貼り付けます。
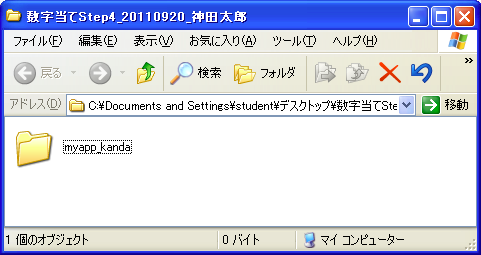
4.ファイルの圧縮
1) 提出用フォルダーにzip形式の圧縮処理を行います。
(フォルダを右クリック > 圧縮 > zipを選択)
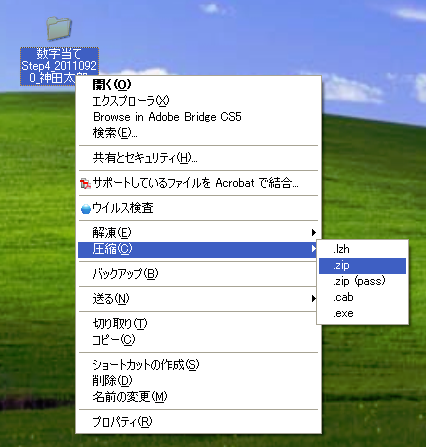
2) zipファイルが作成されたことを確認します。

5.課題の提出
課題の提出は、「受講管理システム」内から行っていただきます。
1) 『カリキュラム』画面で、該当する課題ステップの「提出」ボタンをクリックします。
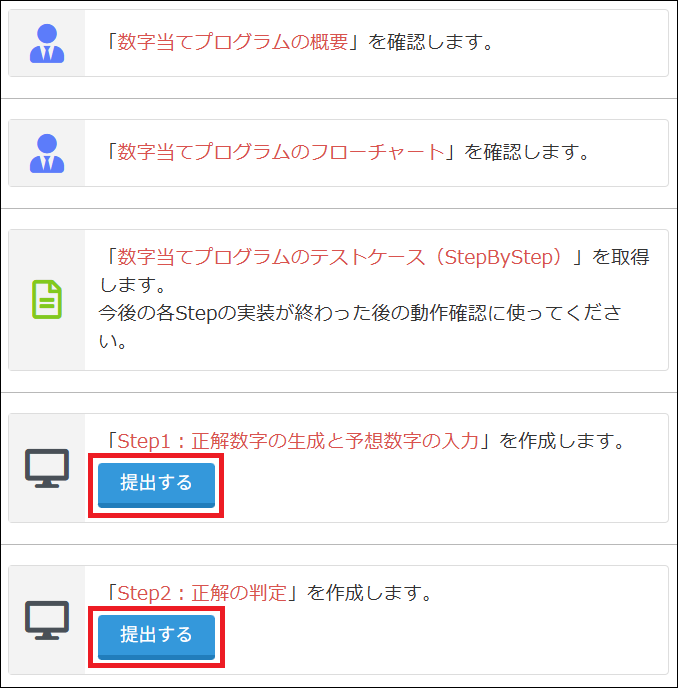
2) 提出したいファイルを「ファイル選択」ボタンで選び、必要に応じてコメントを記入します。
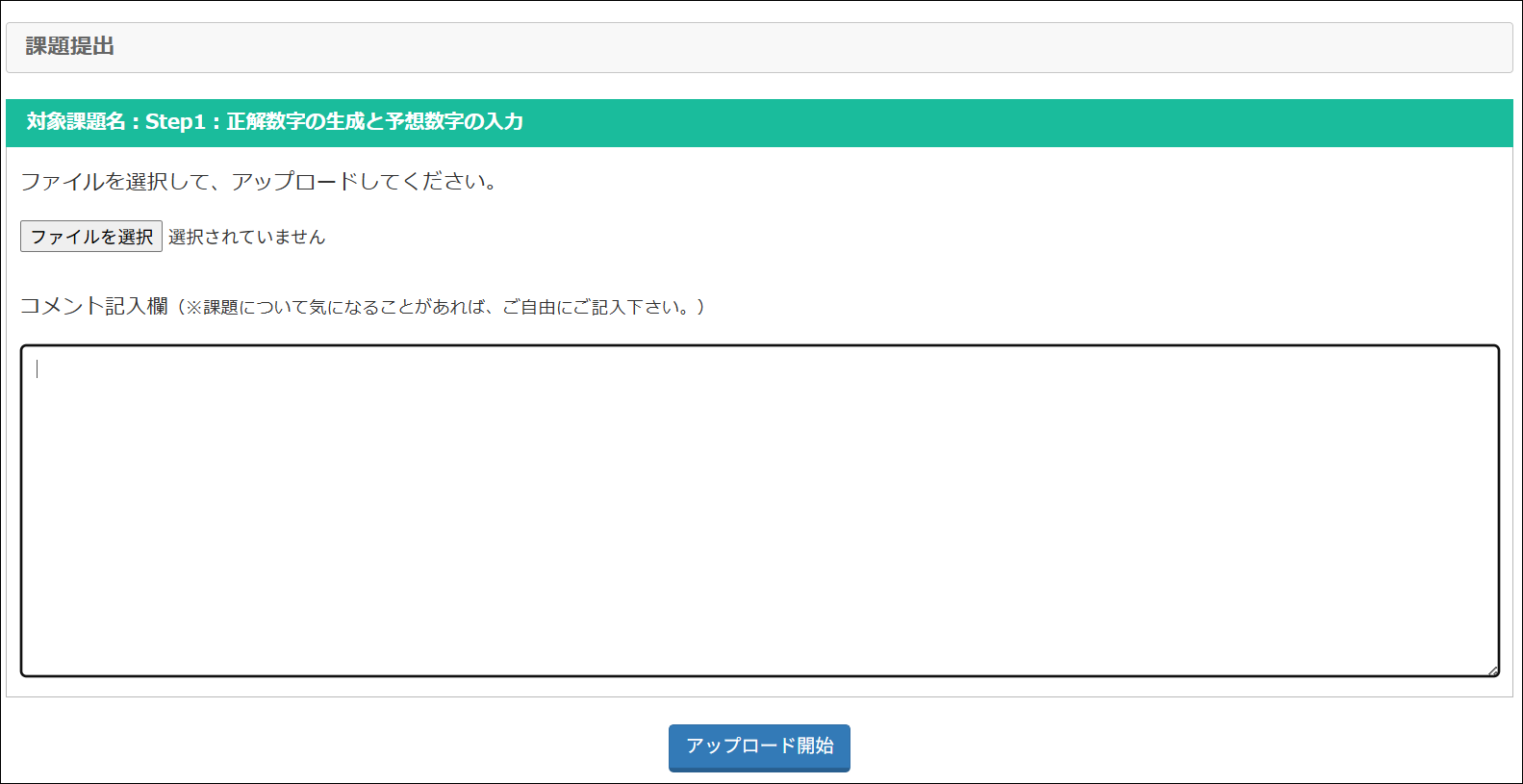
3) アップロードしたファイルと、コメントを確認し、「アップロードの開始」ボタンを押します。
※課題の提出時には、確認のメールを受け取ることができます。
確認のメールを受け取る為のメールアドレスは、下記のページから登録することができます。
ログイン後のメニュー画面 > 個人情報変更 > 電子メール
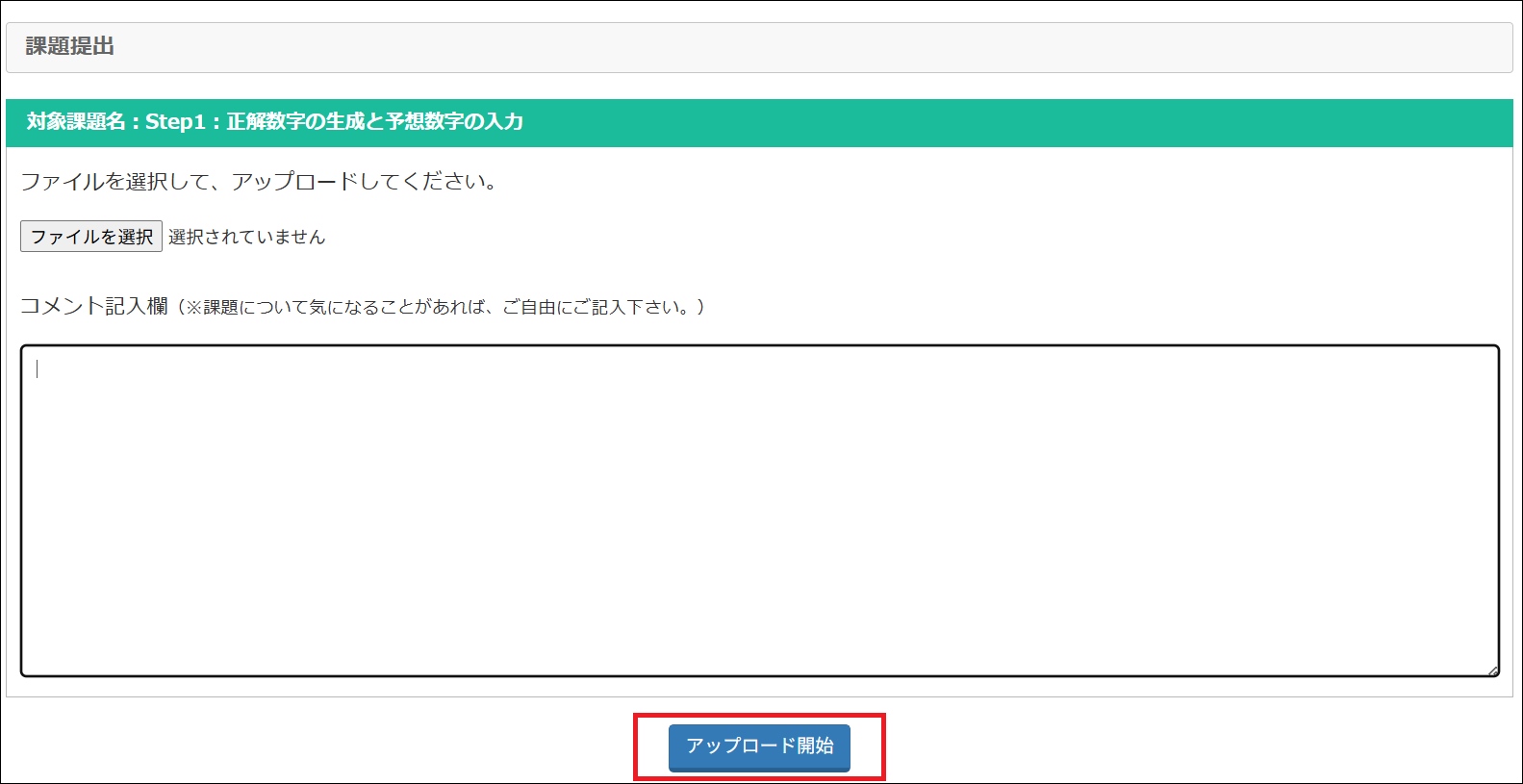
4) アップロード確認のダイアログが表示されるので「OK」ボタンをクリックします。
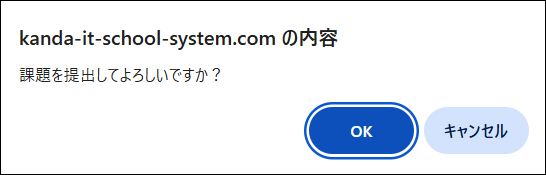
5) アップロードの終了画面が表示されます。
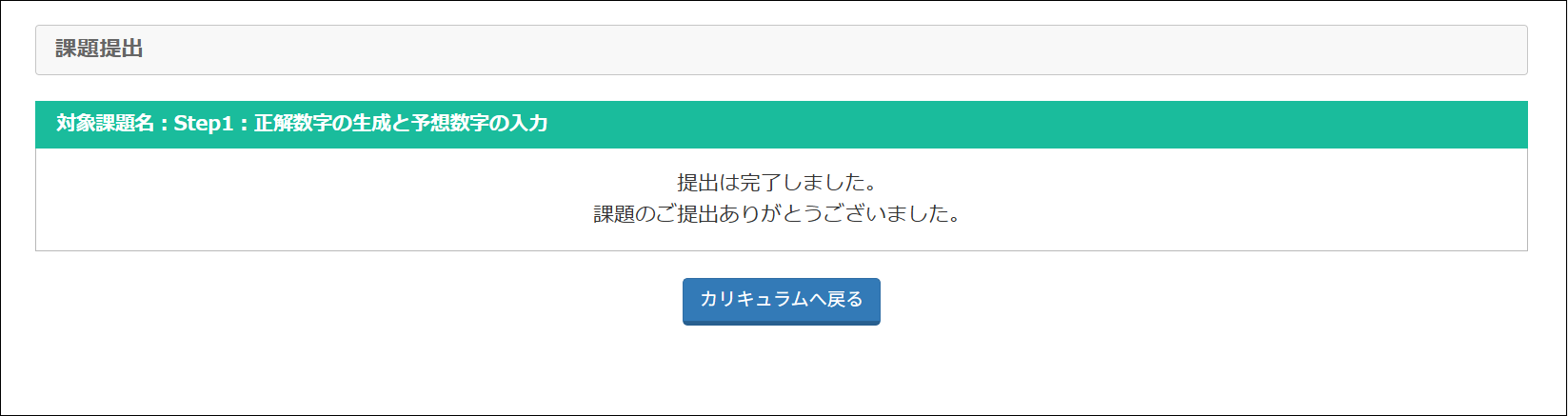
これで、通常ステップの課題提出は完了です。
プログラムの提出後は『カリキュラム』画面から次のカリキュラムへ進んでください。